Suivre l’engagement du contenu, partie 2

Il y a quelques jours, j’ai écrit un article sur le suivi de l’engagement de contenu. Même si la solution elle-même fonctionne, et c’est une astuce vraiment intéressante si je peux le dire moi-même, elle a ses problèmes.
Après toute la gloire que j’ai accordée aux horaires des utilisateurs dans Google Analytics, ils ont un sérieux défaut : ils plafonnent à 10 000 échantillons par jour. Quelle limite ridicule et arbitraire.
Dans tous les cas, cela signifie que si vous avez suffisamment de trafic pour accumuler 10 000 visites de synchronisation d’utilisateurs par jour, cela signifie que la solution que j’ai fournie dans l’article précédent ne fonctionnera pas pour vous, car les pages vues ne pas être plafonné, c’est-à-dire le calcul de Temps d’engagement total / Pages vues sera faussé.
Après d’excellentes discussions avec des personnes comme Al Wightman, Zorin Radovancevic et Yehoshua Coren, cet article est destiné à remplacer la configuration de User Timings du guide précédent par une nouvelle solution, qui utilise Événements et Métriques personnalisées. Étant donné que la majeure partie de l’article est toujours valable, veuillez lire l’article précédent jusqu’à ce que vous atteigniez 4. Horaires des utilisateurs. C’est là que cet article reprendra les choses, et je veillerai à vous guider jusqu’à la ligne d’arrivée, afin que vous n’ayez pas à vous référer à l’article d’origine, à moins que vous ne vouliez vous assurer que vous avez tout les premiers pas à droite.
Avant de commencer
Au lieu de Horaires de l’utilisateurqui mesure les millisecondes, cette nouvelle solution utilisera un Métrique personnalisée, qui mesure le temps d’engagement en secondes. Celle-ci sera adossée à un non interactif coup d’événement.
Dans Google Analytics, nous allons créer un Métrique calculée avec la formule suivante :
Temps d’engagement total / Pages vues
Étant donné que chaque événement est (ou devrait) toujours être associé à une page vue, nous pouvons les regrouper dans un rapport personnalisé que nous créerons à la fin de ce didacticiel.
En d’autres termes, cette solution utilisera une Métrique personnalisée slot, et cela augmentera le nombre de visites d’événements pour votre site. Si vous dépassez déjà la limite de 500 visites par session, cela pourrait bien vous faire passer au-dessus. Mais, soyons honnêtes, si vous approchez de la limite de 500 visites par session, vous avez déjà truqué quelque chose dans votre plan de mesure, alors ne me blâmez pas pour ces erreurs !
4. Variable JavaScript personnalisée
Reprenons les étapes du guide précédent avec une nouvelle variable JavaScript personnalisée. Nomme le JS – Obtenez le temps d’engagement en quelques secondes (ou quelque chose à cet effet), et ajoutez le code suivant à l’intérieur :
function() { return {{DLV - nonIdleTimeElapsed}} / 1000; } Cela renvoie simplement le nonIdleTimeElapsed clé de la couche de données divisée par 1000, pour obtenir le nombre de secondes de temps engagé collectées par le script de l’article précédent.
5. La métrique personnalisée (GA)
Ensuite, allez à Administrateur Google Analytics. Ouvrir Définitions personnalisées sous Paramètres de propriétéet cliquez Métriques personnalisées.
Ensuite, créez une nouvelle métrique personnalisée en cliquant sur le gros bouton rouge.
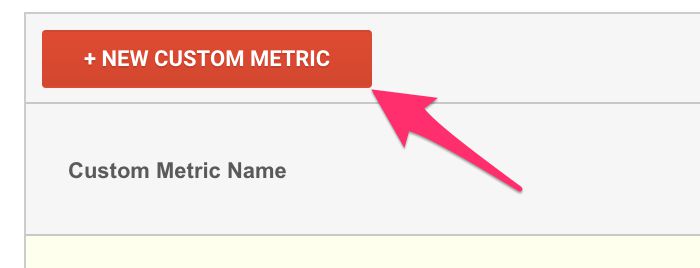
Donnez à la nouvelle statistique personnalisée un nom agréable et descriptif : Temps d’engagement total. Assurez-vous d’avoir Temps sélectionné comme Type de formatage et vous pouvez conserver tous les autres paramètres tels quels.
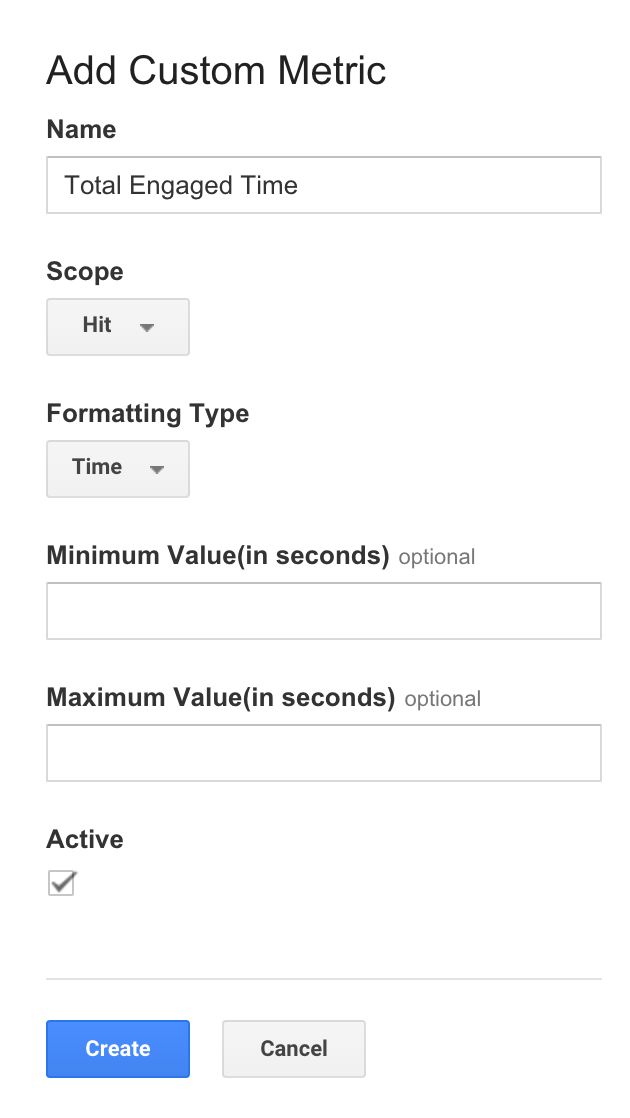
Enfin, cliquez Sauver.
Prenez note de la Indice numéro attribué à la nouvelle métrique. C’est important!
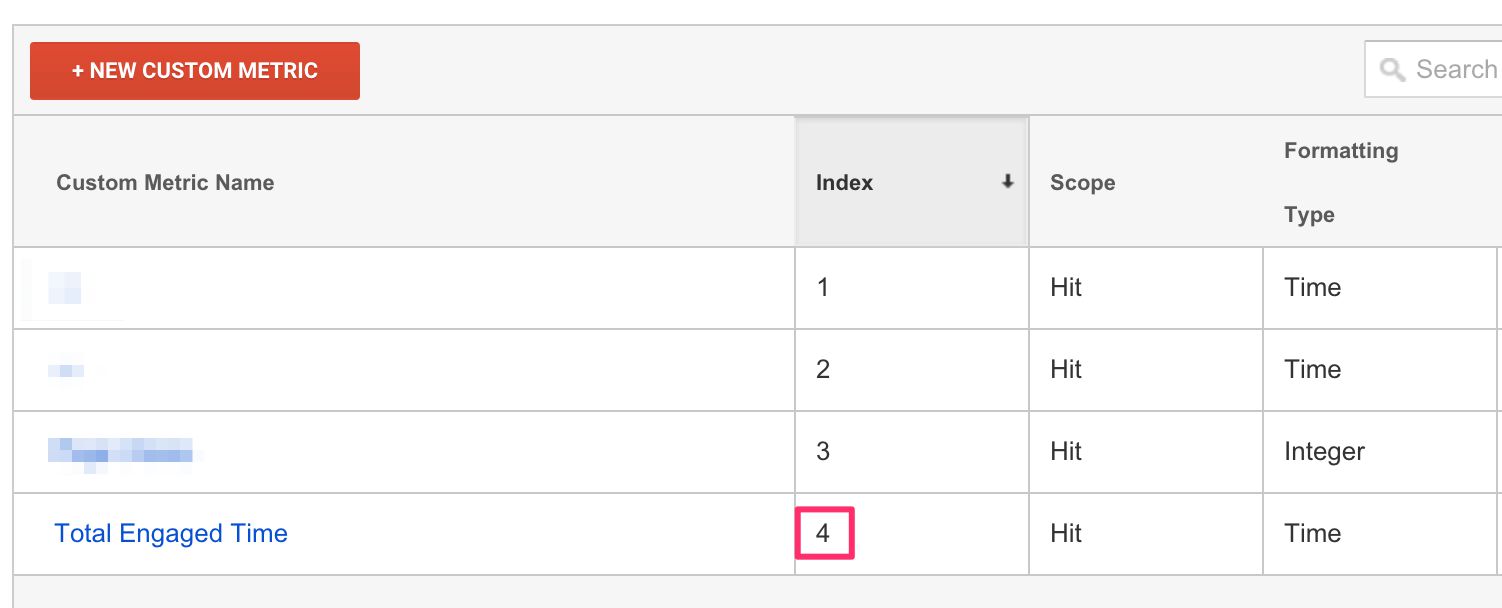
Voilà pour la métrique !
6. La balise d’événement
La balise d’événement peut avoir les valeurs que vous souhaitez dans les champs. Pour des raisons de débogage, j’inclus toujours la valeur que je superpose sur le hit (la métrique personnalisée dans ce cas) comme l’un des champs.

Pour que cela fonctionne, vous aura besoin ce qui suit:
-
Valeurs dans Catégorie d’événement et Action d’événement, car ce sont des champs obligatoires
-
Un nouveau champ avec le nom le transport et la valeur balise pour améliorer la précision des hits de synchronisation envoyés lorsque l’utilisateur quitte la page
-
UN Métrique personnalisée avec le numéro d’index de l’étape précédente et la variable JavaScript personnalisée que vous avez créée précédemment comme valeur
-
Ajoutez le déclencheur d’événement personnalisé que vous avez créé à l’étape 2 du premier guide à la balise
La métrique personnalisée est naturellement la partie la plus importante de cette machine, mais je recommande fortement d’ajouter le le transport terrain aussi.
7. La métrique calculée (GA)
Presque fini!
Maintenant, allez à Administrateur Google Analyticset sous Paramètres d’affichage, cliquez sur Mesures calculées. Cliquez sur le gros bouton rouge avec + Nouvelle métrique calculéeet faites en sorte que la nouvelle métrique ressemble à ceci :
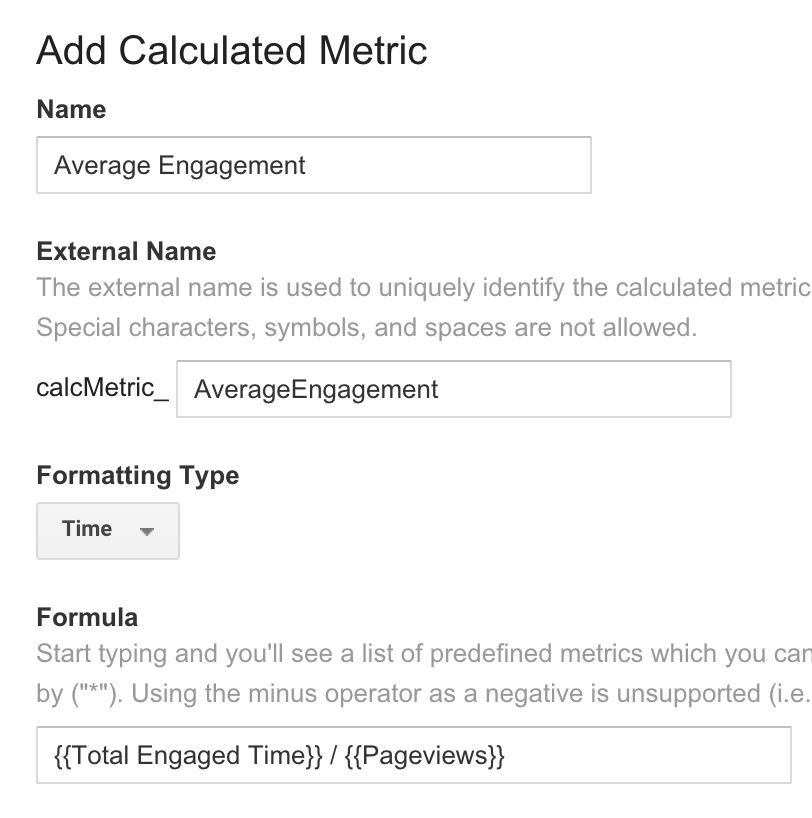
La partie importante à bien faire est la Formule. Au lieu d’avoir à taper entre parenthèses, vous pouvez simplement commencer à taper “Temps total d’engagement”, et la saisie semi-automatique devrait vous suggérer la bonne métrique. Ensuite, ajoutez le / pour indiquer la division, et enfin commencer à taper “Pages vues”, et encore une fois l’outil devrait vous suggérer la bonne métrique.
Génial! Nous avons maintenant notre métrique calculée, nous pouvons donc créer un rapport personnalisé simple et agréable pour nous donner le bas de notre temps d’engagement de contenu.
8. Le rapport personnalisé (GA)
Voici à quoi ressemble ma configuration de rapport personnalisé :
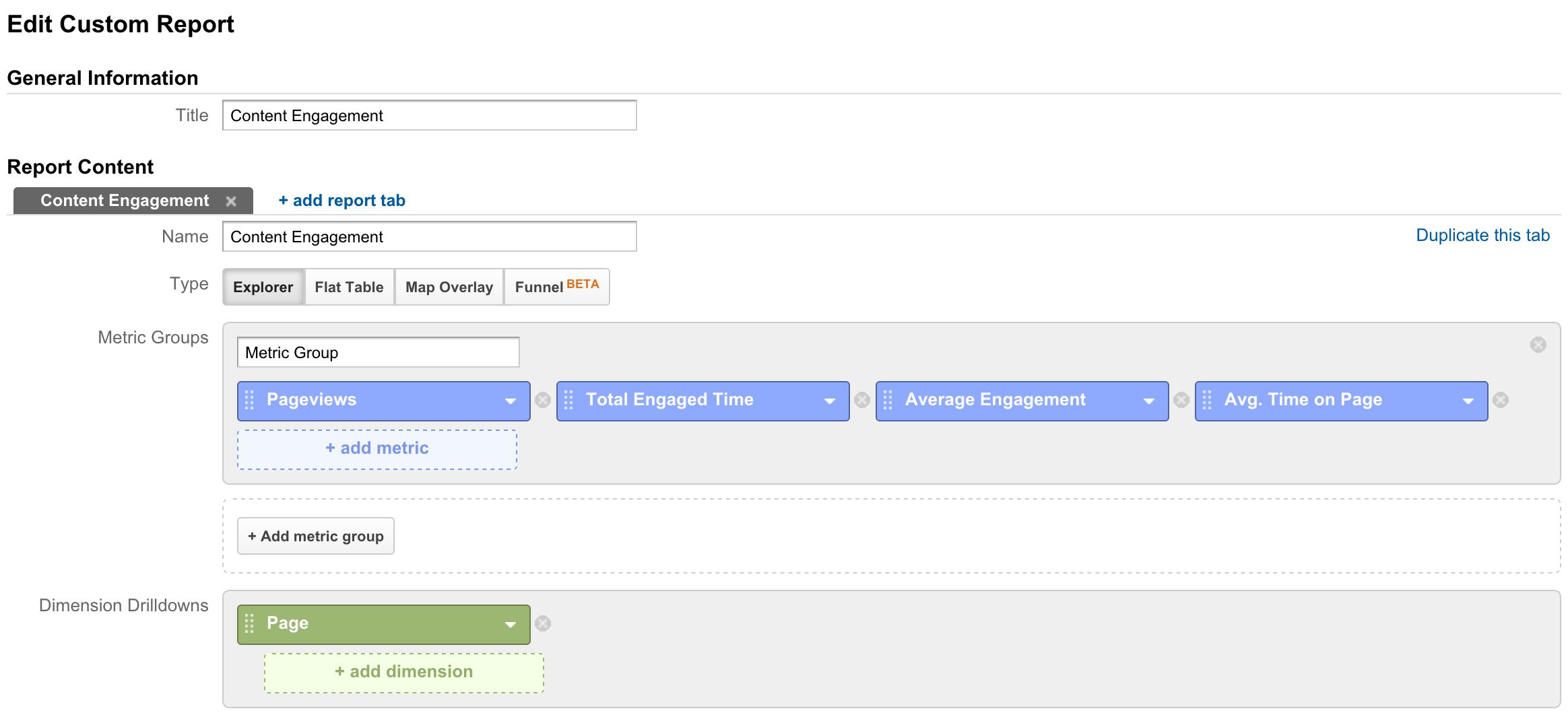
C’est très simple, mais cela donne beaucoup de données intéressantes. Vous pouvez même le juxtaposer avec la valeur par défaut Temps moyen sur la page pour voir l’incroyable écart entre le simple chargement d’une page et l’interaction réelle avec elle.
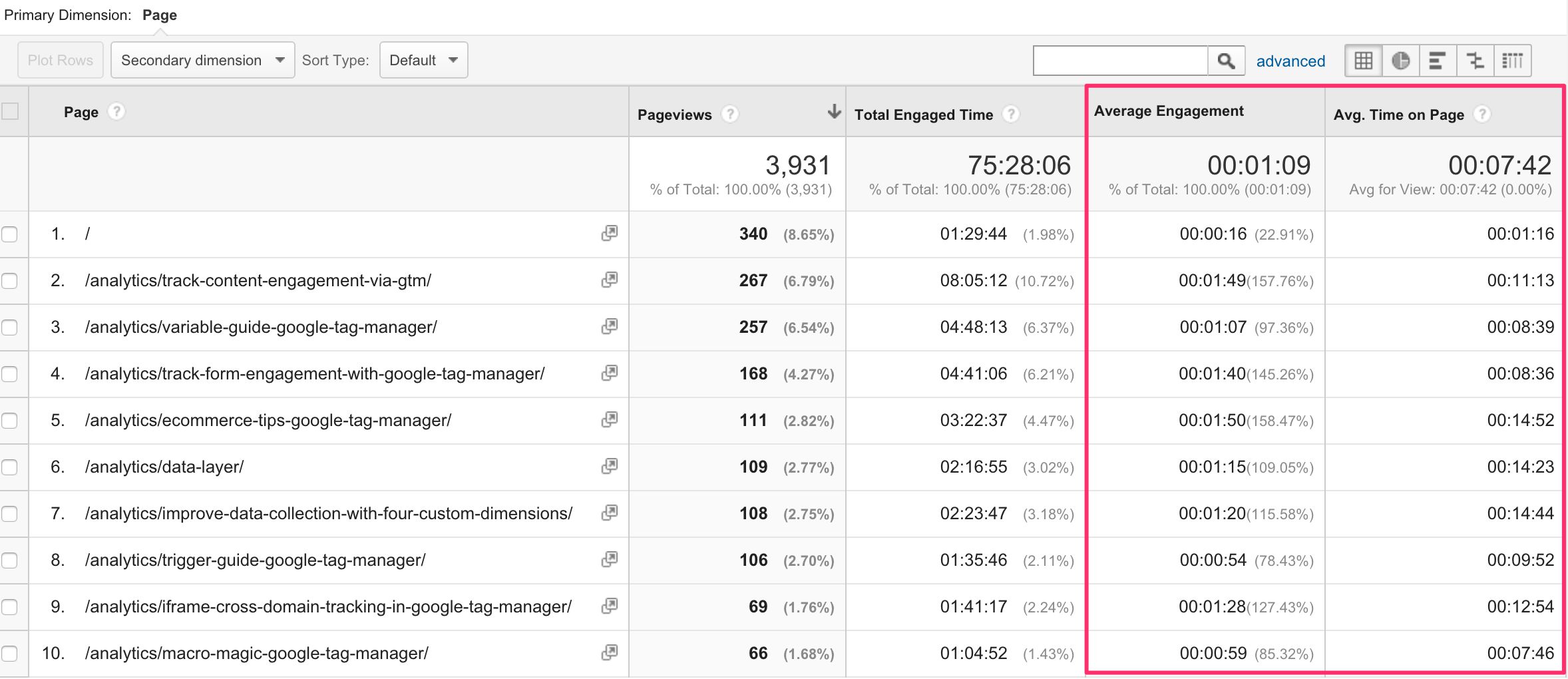
C’est un assez grande différencene diriez-vous pas ?
Résumé
Encore une fois, un grand merci à Zorin, Al, Yehoshua et à tous les autres qui ont participé. User Timings a été décevant, car il n’est évidemment pas destiné à être utilisé comme métrique de collecte de données. Cependant, je souhaite que l’échantillonnage soit rendu plus réaliste. Je comprends parfaitement pourquoi les Page Timings sont échantillonnés, puisque vous ne besoin un échantillon pour extrapoler une énorme quantité d’informations utiles. Mais pourquoi ne pas traiter les User Timings comme des visites régulières, soumises aux limitations normales de collecte de données de la plate-forme ?
L’imprévisibilité de la session est l’un des inconvénients de l’utilisation des métriques et événements personnalisés. Par exemple, à minuit, la session se terminera, mais les événements continueront à collecter des données lors de la prochaine session, qui pourrait être sans page de destination ! C’est un problème sur n’importe quel site avec une audience mondiale (comme le mien). Cependant, plus vous collectez de données, plus des éléments marginaux comme celui-ci seront normalisés hors de l’équation.
Dans tous les cas, Custom Metrics vous permet de contourner le problème des User Timings, car ils peuvent également être formatés pour le temps. La combinaison des métriques calculées et des métriques personnalisées change la donne pour Google Analytics et a joué un rôle déterminant dans la création d’une énorme valeur ajoutée pour toutes sortes de configurations d’analyse.
J’espère que cet article vous a été utile et je suis désolé de vous avoir fait hésiter entre deux textes tout en essayant de trouver le meilleur moyen de mesurer l’engagement du contenu sur votre site Web.
Faites-moi savoir si vous avez des commentaires ou des suggestions d’amélioration!




