Dépanner Google Analytics : programme en 9 étapes

J’ai eu un tel plaisir dans la communauté Google+ Google Analytics. Non seulement les gens sont super sympas, mais j’ai la merveilleuse opportunité d’aider les gens à résoudre leurs problèmes avec Google Analytics sans se sentir obligé de leur facturer ou de demander une compensation pour mes problèmes. Je le fais parce que j’aime aider, parce que j’ai l’impression d’avoir beaucoup à partager avec la communauté et parce que j’ai toujours cru que plus on partage de connaissances, plus on accumule.
Inspiré par l’éventail des problèmes rencontrés par les utilisateurs de Google Analytics, qui est en réalité un outil très complexe, j’ai décidé d’écrire un guide général dans lequel je révèle certaines de mes propres méthodes de dépannage de Google Analytics. Je suis presque toujours ces étapes, et si vous donnez ceci programme de réhabilitation des données essayez, il y a de fortes chances que vous soyez plus en sécurité avec vos données à l’avenir.
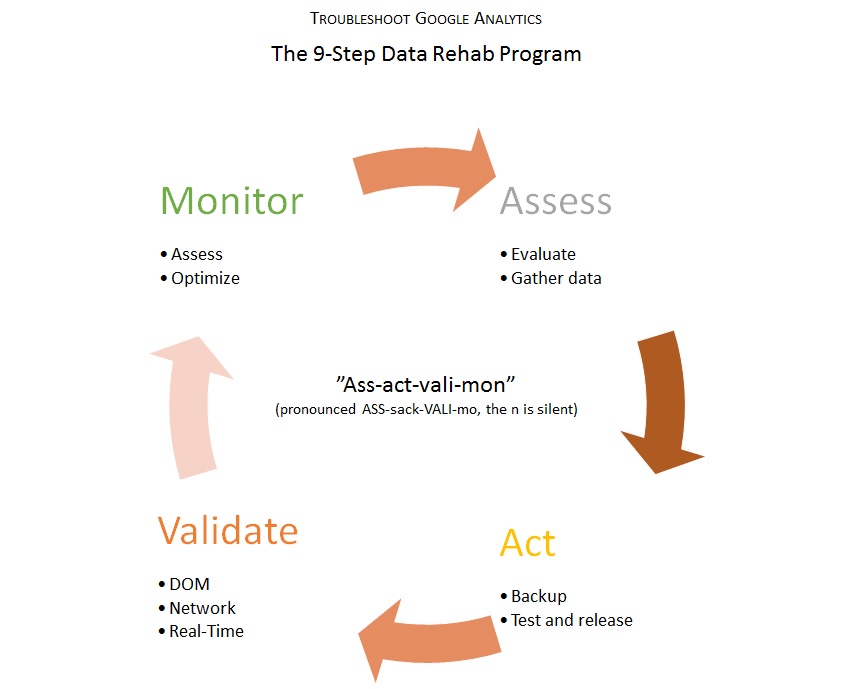
Avant que nous commencions
Souvenez-vous de quelques points :
1. GA affiche symptômespas réel problèmes.
Les outils d’analyse Web mesurent les données de vos canaux marketing. Ils ne créent pas de données et ne réinjectent rien dans le site. Cela signifie que lorsque votre patron fait irruption dans votre chambre en criant “Qu’est-ce que c’est que le problème avec ce rapport ?” vous devrez dire au patron que le rapport ne fait que visualiser le problème et que vous avez besoin de temps pour aller au fond des choses.
2. Chaque Compte est unique, chaque problème est unique
J’ai essayé d’être aussi complet que possible, tout en restant aussi générique que possible. Le fait est que la plupart des problèmes, s’ils ne sont pas de nature purement technique, ont quelque chose à voir avec le domaine d’activité dans lequel vous opérez. Les fluctuations de votre segment de marché, l’exposition aux médias, le lancement de nouveaux produits, le contenu viral sont toutes des causes possibles derrière les choses que vous voyez. dans vos rapports. Dans ces cas, n’oubliez pas d’aborder les données en tant qu’expert métier. Ne vous contentez pas de faire confiance à un blogueur fou qui vous donne des conseils sur la façon de tout réparer.
3. Soyez prudent avec vos données.
DÉPANNAGE DE GOOGLE ANALYTICS
ÉVALUER
Étape 1 : Évaluer le problème Étape 2 : Recueillir des données
LOI
Étape 3 : couvrez vos bases Étape 4 : testez et publiez
VALIDER
Étape 5 : vérifier le DOM Étape 6 : vérifier les demandes Étape 7 : vérifier en temps réel
MONITEUR
Étape 8 : Évaluer Étape 9 : Optimiser
BONUS Étape 10 : Quand tout le reste échoue
ÉVALUER
Au cours de l’évaluation, vous recueillez autant de données que possible sur le problème et ses symptômes. Soyez minutieux et assurez-vous de regarder le problème de tout angles, pas seulement ceux auxquels vous êtes habitué.
Étape 1 : Évaluer le problème
La première chose à faire est de réduire le problème.
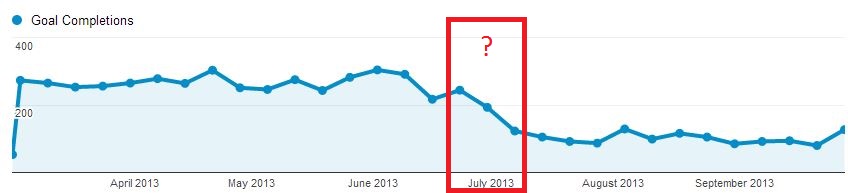
Dans cet exemple, les conversions ont chuté de manière spectaculaire en juillet et elles n’ont jamais remonté.
Vous connaissez déjà les symptômes, alors commencez à suivre la chaîne à rebours. Par exemple, si votre taux de conversion est en baisse,
-
Regardez les canaux qui génèrent des conversions
-
Lorsque vous examinez les canaux, concentrez-vous sur l’engagement et le comportement des visiteurs : quelque chose a-t-il changé dans la façon dont les gens utilisent votre site en même temps que le taux de conversion a diminué ?
-
Une fois que vous connaissez le comportement, examinez les sources de trafic
-
Enfin, vous devriez être en mesure de tracer une ligne entre les sources de trafic, en passant par le comportement, jusqu’aux conversions
Donc, si le symptôme est un changement progressif de vos données, assurez-vous de bien comprendre le parcours du visiteur.
Cependant, si les symptômes sont plus drastiques (trafic complètement coupé, par exemple), il y a forcément des problèmes techniques impliqués.
Dans l’ensemble, essayez de réduire le problème afin de pouvoir le décrire en une phrase, par exemple
Le symptôme est que le taux de conversion pour l’objectif X a chuté de manière spectaculaire alors que le trafic est resté le même
Voici quelques pistes à suivre :
Très peu ou pas de données entrantes du tout
-
Résoudre les problèmes liés à votre code de suivi
-
Assurez-vous d’avoir correctement migré vers Universal Analytics
-
Vérifiez s’il y a un bogue dans Google Analytics
-
Déterminez si vous exécutez accidentellement du code Google Analytics traditionnel (recherchez “_gaq”) avec Universal Analytics en place (recherchez “analytics.js”, bien que cela ne s’applique pas avec Google Tag Manager)
Données anormales
-
Déterminez s’il s’agit d’un problème d’échantillonnage
-
Identifiez les problèmes de taux de rebond grâce à cet article utile
-
Si le problème réside dans votre trafic de recherche organique, assurez-vous que vous n’êtes pas pénalisé
-
Vérifiez s’il s’agit d’une question tendance, et si les gens recherchent moins vos services ces jours-ci
Étape 2 : Recueillir des données
Une fois que vous avez compris où le problème pourrait être, commencez à collecter des données.
Notez que si le problème est mineur et facilement identifiable, vous pouvez pratiquement ignorer cette étape.
Par collecte de données, j’entends ce qui suit :
-
Notez la date/heure précise à laquelle les symptômes sont apparus pour la première fois
-
Prenez des captures d’écran ou notez les rapports qui affichent les symptômes
-
Prenez des captures d’écran ou notez les rapports (pertinents) qui n’affichent PAS les symptômes
-
Assurez-vous d’avoir un guide étape par étape sur la façon d’afficher les symptômes dans Google Analytics – c’est inestimable pour convaincre la direction
-
Rassemblez des informations sur les modifications de votre environnement.
Rappelez-vous, vous devez lier le symptômes à un problème. Vous ne pouvez pas simplement regarder un taux de conversion en chute libre et vous attendre à le corriger dans l’interface utilisateur de Google Analytics (bien que parfois le problème se situe dans vos paramètres Google Analytics).
Si une métrique a soudainement chuté, par exemple, vous devez identifier qui partie prenante est.
Si le problème concerne la mise en œuvre de votre code de suivi, vous devez contacter la personne qui gère vos modèles de page.
Si le problème est que vos serveurs ne répondent pas, vous devez contacter votre direction informatique.
Si le problème est que vous avez été pénalisé, vous devez contacter votre consultant SEO. Etc.
Recherchez des indices et des changements dans votre environnement qui pourraient être à l’origine du problème de données. Sans lancer une chasse aux sorcières, essayez de trouver qui ou quoi que ce soit qui est responsable du problème.
Notez que parfois (en particulier lorsque le symptôme est un changement progressif d’une métrique), le problème peut être une combinaison de facteurs. Plus il y a de problèmes, plus vous devez vous concentrer.
Pour appliquer ces connaissances au problème ci-dessus (taux de conversion en baisse), mes informations sur les données ressembleraient à ceci :
Les symptômes ont commencé à apparaître début **juillet 2013**. Étant donné que les statistiques de visite sont stables (voir capture d’écran), que le taux de conversion n’est pas tombé à zéro (voir capture d’écran) et que nous recevons toujours des conversions sur tous les autres canaux marketing, le problème réside probablement dans le fait que les pages vues pour cet objectif ne sont pas envoyés à chaque visite vers la destination d’achèvement de l’objectif
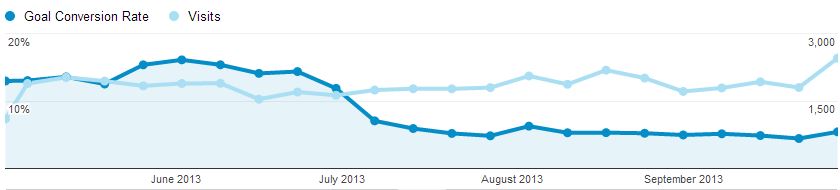
LOI
Lorsque vous avez atteint ce stade, vous connaissez les symptômes, vous connaissez le problème et vous avez recueilli suffisamment de données pour justifier une action.
Lorsque vous modifiez votre code, votre site, votre environnement ou votre compte Google Analytics, n’oubliez pas une chose : une seule erreur peut être fatale. Considérez-vous comme un neurochirurgien opérant sur le cerveau de Stephen Hawking. Vous ne voulez vraiment, vraiment pas faire d’erreur.
Étape 3 : Couvrez vos bases
Avant de faire quoi que ce soit de drastique, assurez-vous que vos données sont sécurisées.
-
Sauvegardez vos modèles de page et votre code JavaScript
-
Assurez-vous d’avoir un profil Analytics non filtré (quelques bons mots sur les profils Google Analytics)
Il est extrêmement important d’avoir un profil Analytics brut où toutes les données sont sécurisées. Si vous commettez l’erreur de débutant de créer un profil filtré, sans profil principal auquel revenir, vous perdez potentiellement des tas et des tas de données.
N’oubliez pas de sauvegarder vos modèles et votre code avant d’apporter des modifications. Bien sûr, si des problèmes sont apparus à cause d’un code défectueux, vous devriez regarder les révisions précédentes (vous devriez donc déjà avoir sauvegardes de votre code à restaurer).
Étant donné que la collecte de certaines données peut prendre de quelques heures (par exemple, de nouvelles pages vues) à plusieurs jours (par exemple, le commerce électronique), il est important d’avoir un plan de mise en œuvre clair.
Je toujours, toujours, enregistrez chaque modification que j’apporte au code JavaScript avec le contrôle de version. Parfois, c’est exagéré, mais j’ai toujours un sentiment flou d’accomplissement par la suite.
Google Tag Manager enregistre automatiquement les versions de vos conteneurs, ce qui est une autre excellente raison de commencer à l’utiliser.
À ce stade, j’avais déterminé que le problème venait bien de JavaScript. Une redirection JavaScript était configurée pour se déclencher lors du chargement de la page, ce qui signifiait qu’elle se déclenchait parfois avant l’envoi de la page vue. J’ai écrit un nouveau code pour m’assurer que la page vue est déclenchée en premier.
Étape 4 : Tester et publier
Une autre chose extrêmement importante.
Pour tester parfaitement le changement, il vous faut :
-
Un environnement de staging avec une copie de vos modèles de site la façon dont ils sont dans l’environnement en direct
-
Une propriété Web dans Google Analytics dédiée uniquement à la collecte de données à partir de l’environnement de staging
Consultez le guide de Daniel Weisberg pour créer une implémentation Analytics à toute épreuve pour trouver des idées.
Si le changement est quelque chose qui doit être testé sur des données réelles, vous voudrez peut-être passer à une vitesse supérieure et simplement prendre le changement en direct instantanément. Dans ce cas, vous devez vous concentrer davantage sur les étapes 5 à 7.
Lors du test, validez le test avec les instructions des étapes suivantes. Assurez-vous que les modifications que vous avez apportées sont bien enregistrées dans Analytics.
Notez qu’avec certains problèmes, seul le temps dira si le changement était pour le mieux. C’est pourquoi il est encore plus important d’avoir un profil brut sur lequel se rabattre si vous avez gâché votre implémentation.
Je conseillerais de passer par les vérifications suivantes avec tout nouveau code :
-
Vérifiez que votre code est bon avec JSFiddle
-
Vérifiez que votre code HTML est valide avec W3C Validator
-
Téléchargez l’extension Google Analytics Debugger pour Chrome et utilisez-la pour déboguer l’implémentation
Lors du test, assurez-vous de faire ce que vos visiteurs feraient. Votre code doit avoir suffisamment de blocs try…catch pour vous assurer que les erreurs ne déciment pas votre site, mais vous devez vraiment suivre les cas d’utilisation réels lors du test de l’implémentation.
Si vous testez un entonnoir de vente, par exemple, n’oubliez pas d’abandonner chaque étape de l’entonnoir. De cette façon, vous pouvez voir si l’entonnoir a été correctement configuré.
Lorsque vous testez un nouvel événement, testez-le avec plusieurs navigateurs et appareils. Il existe de nombreuses incompatibilités de navigateur et d’appareil, et vous devez en être conscient lors de l’analyse de vos données.
Ici, j’ai testé le JavaScript avec un certain nombre de navigateurs et un certain nombre d’appareils. J’ai essayé de le rendre aussi performant que possible, avec plusieurs chargements de pages simultanément. Aucun des tests n’a échoué, j’étais donc satisfait des résultats
Lorsque vous avez terminé vos tests et que vous êtes satisfait des résultats, vous pouvez publier les modifications dans votre environnement en direct. N’oubliez pas de mettre à jour le code de suivi de la propriété de test vers la propriété en direct réelle.
VALIDER
Pendant les tests et immédiatement après avoir mis à jour votre environnement en direct, vous devez vous assurer que les modifications sont enregistrées dans Google Analytics.
En raison d’un certain retard dans l’actualisation des données, il se peut que vous ne voyiez rien pendant un certain temps dans les rapports standard. C’est pourquoi savoir utiliser les outils de débogage et les rapports en temps réel est vraiment important.
Vous pouvez trouver une belle liste d’outils de débogage sur les pages Google Developer.
Étape 5 : Vérifier les demandes
La première chose à faire est d’aller sur la page où les modifications de code implémentées sont en cours d’exécution. Utilisez un débogueur réseau pour surveiller les requêtes envoyées au serveur lors du chargement de la page. Firebug, Chrome Developer Tools et IE Developer Tools ont tous des onglets pour le débogage du réseau.
Vous devrez peut-être recharger la page pour que les données apparaissent dans l’onglet Réseau.
Lorsque vous examinez les demandes, essayez de localiser toutes les demandes de fichiers GIF adressées à Google. Vous pouvez les identifier en recherchant le domaine “google-analytics.com” dans les informations de chemin ou de domaine.
Si vous ne voyez aucune demande, le code de suivi ne fonctionne pas et vous devez revenir directement à votre code.
Pour chaque page, vous devez trouver une demande qui inclut la page vue et une demande pour chaque événement que vous déclenchez sur la page.
Vous pouvez identifier le type de demande que vous traitez en consultant les paramètres envoyés avec la demande. Choisissez donc d’abord la requête puis cliquez sur Params (Firefox) ou Headers (Chrome). Avec IE, il semble qu’il n’y ait pas d’option par défaut pour afficher les paramètres, vous devez donc regarder l’appel d’URL à la place.
Dans l’image ci-dessous, vous verrez à quoi ressemble une page vue Universal Analytics dans Chrome par rapport à un événement Universal Analytics dans Firebug.
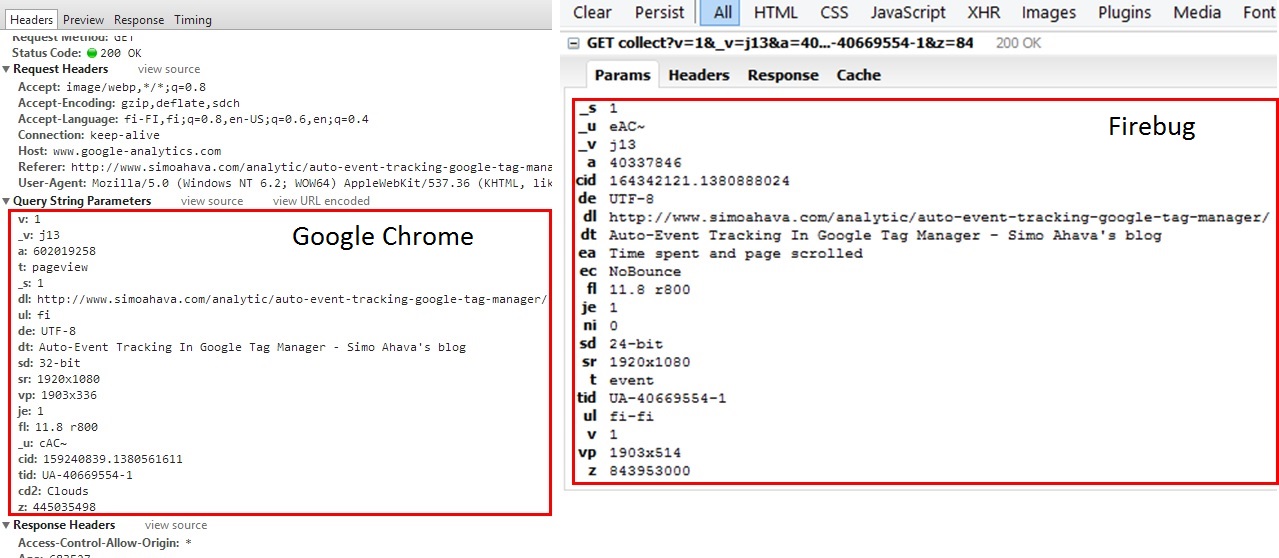
Voici les paramètres GIF pour Google Analytics et pour Universal Analytics.
Étape 6 : Vérifier le DOM
Le DOM, ou Document Object Model, représente tous les objets accessibles côté client dans votre page Web. Cela signifie que si certaines données sont stockées dans une variable (par exemple pour être envoyées à Google Analytics), vous les retrouverez dans le DOM.
Vérifiez le DOM pour vérifier que vos fonctions et variables personnalisées fonctionnent. Donc, si des données sont envoyées à Google, mais qu’elles ne sont pas correctes ou que les chaînes sont vides, vérifiez votre DOM pour valider à quel moment vous gâchez les choses. Utilisez également le Console dans vos outils de développement pour rechercher les erreurs JavaScript.
Je recommande vraiment d’utiliser Firebug, car il possède une interface utilisateur très intuitive pour l’inspection du DOM et de la console.
Voici un exemple de ce que le DOM rechercherait pour quelques variables Universal Analytics personnalisées, qui ont été poussées dans la couche de données :
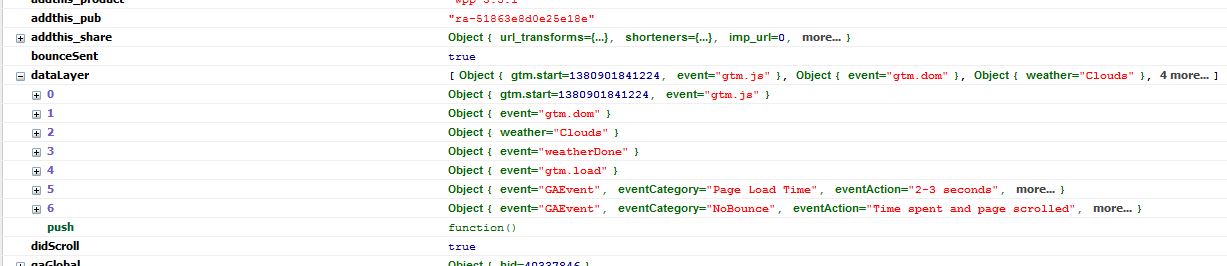
Familiarisez-vous avec le profil DOM de vos pages, afin de savoir où chercher des informations à l’avenir.
Étape 7 : Vérifier en temps réel
L’une des fonctionnalités incroyables de Google Analytics sont les rapports en temps réel. Sérieusement, je pourrais passer des heures à regarder le trafic aller et venir.
Les rapports en temps réel affichent les données lorsqu’elles passent par l’API Google Analytics. Vous verrez des visites, des visiteurs, des événements, etc., le tout dans une belle interface graphique avec un certain nombre de segments avec lesquels vous pouvez jouer.
Ainsi, si les requêtes GIF sont transmises correctement et si le DOM est sain, ouvrez Real-Time dans l’interface GA pour vous assurer que les données sont réellement collectées, étiquetées et traitées correctement.

Testez-le en vous rendant sur différentes pages du site avec différents navigateurs. Accédez aux pages où il y avait des problèmes et vérifiez que les pages vues et les événements sont déclenchés correctement.
Utilisez Real-Time jusqu’à ce que vous vous ennuyiez, puis utilisez-le un peu plus. C’est un outil de débogage vraiment puissant.
MONITEUR
Le suivi est crucial si le changement que vous avez mis en place a un effet progressif.
Parfois, les modifications que vous apportez ne sont réalisées qu’après qu’un trafic suffisant a traversé votre site. Cela peut signifier que vous ne savez pas pendant des jours, voire des semaines, si le changement a été pour le mieux ou non.
C’est pourquoi vous devez surveiller efficacement votre site, notamment dans les jours qui suivent la mise à jour.
Étape 8 : Évaluer (encore)
Revenez aux rapports que vous avez recueillis lors de la première étape du programme de réadaptation. Suivez le guide étape par étape de reproduction des symptômes et vérifiez si les symptômes se sont atténués ou non.
Identifiez, localisez et suivez tous les symptômes collatéraux qui pourraient survenir en raison des modifications que vous avez apportées pour résoudre les problèmes précédents. Assurez-vous d’avoir suffisamment de preuves pour étayer le fait que les modifications que vous avez apportées étaient nécessaires et que toute autre fluctuation des données est le résultat de la mise à jour que vous avez effectuée. Il se peut que ce que vous avez fait soit effectivement une situation perdant-perdant, où vous venez de choisir le moindre de deux maux.
Ainsi, lors du suivi des données dans les quelques semaines suivant les changements, recherchez
-
Des traces des symptômes que vous avez corrigés
-
Métriques, dimensions, graphiques et données connexes qui auraient pu être affectés par le changement
Soyez prêt à agir en fonction de vos conclusions, car la relation entre le trafic sur votre site Web et votre compte Analytics peut être très fragile. Les plus petits changements dans le système peuvent avoir d’importants effets d’entraînement sur la qualité des données que vous collectez.
Étape 9 : Optimiser
Surtout après avoir écrit un nouveau code ou apporté des modifications aux modèles, vous devrez peut-être revenir à votre code et l’optimiser.
Jetez un œil aux temps de chargement et aux performances du site. Ont-ils changé pour le pire après votre mise en œuvre ? Perdez-vous des données de trafic parce que vous ne comprenez pas la (a)synchronicité de JavaScript ?
Surtout si vous enchaînez des événements ou faites en sorte que des choses se produisent avant que la page vue ne soit appelée, vous pourriez rencontrer des problèmes à l’avenir. Si la page vue n’est pas envoyée, vous voyez peut-être des visiteurs « fantômes », qui contribuent aux conversions, mais qui ne sont pas comptabilisés dans les visites. Cela aura un effet négatif sur votre taux de conversion.
De même, si vous enchaînez des événements, vous pouvez rencontrer une situation où l’événement précédent n’est pas terminé une fois que l’événement suivant est déjà déclenché. C’est un moyen infaillible d’obtenir des événements avec des paramètres vides.
Je vous recommande vivement de vous familiariser avec Google Tag Manager. Il gère le chaînage d’événements comme un charme, et le débogage, les tests et l’implémentation des modifications de code sont vraiment simples et pratiques.
BONUS Étape 10 : Quand tout le reste échoue
Si tout le reste échoue, contactez-moi et je vous aiderai.
-
Ma page Google+
-
Mon profil LinkedIn
-
Mon e-mail : simo (at) simoahava.com
Sérieusement, j’aime aider. Tant qu’il ne s’agit que d’une simple consultation (aide aux étapes de ce guide, par exemple), je suis sûr que je peux vous aider. Si nous parlons de choses plus importantes (comme de nouvelles implémentations, l’écriture de code personnalisé, la gestion de vos comptes, etc.), vous devrez me contacter via mon agence, NetBooster Finland.
N’oubliez pas non plus de consulter le merveilleux groupe Google Analytics Google+ pour obtenir de l’aide.
Conclusion
Pour résumer, voici les points d’action clés de mon programme de réhabilitation des données en 9 étapes :
-
Google Analytics montre les symptômes d’un problème, pas le problème lui-même
-
Assurez-vous d’avoir suffisamment de données recueillies avant d’agir (pour l’analyse comparative également)
-
Avoir un environnement de test à portée de main, où vous pouvez tester le travail de développement
-
Pendant les tests et après la mise en ligne, assurez-vous de passer beaucoup de temps à valider la mise à jour
-
Continuez à surveiller pendant un certain temps après la mise à jour
Google Analytics est un outil merveilleux et complexe, avec tant d’opportunités pour analyser votre présence en ligne. Cependant, en raison de la complexité, il est très probable que vous rencontriez des problèmes avec votre implémentation de Google Analytics.
Soyez simplement méthodique dans votre approche, assurez-vous d’enregistrer ce que vous faites (pour une utilisation ultérieure), Google furieusement si vous rencontrez des problèmes, et tout devrait bien se passer.
Et si vous ne deviez retenir qu’une chose :
N’oubliez pas d’avoir un profil de données brutes pour chacune de vos propriétés Web Google Analytics !
Source : www.simoahava.com



