Activer BigQuery Export pour Google Analytics : propriétés application + Web

Mise à jour 7 octobre 2020: BigQuery Export peut désormais être configuré via les paramètres de propriété de Google Analytics : Application + Web. Vous n’avez donc pas besoin de suivre les étapes de cet article. Consultez le guide de Charles Farina pour savoir comment procéder.
Voici encore un autre article inspiré de la sortie assez récente de Google Analytics : Application + Web Propriétés. Ce nouveau type de propriété expose également les capacités d’analyse de Firebase pour les sites Web, alors qu’elles étaient auparavant limitées aux applications mobiles uniquement (voir mes guides pour iOS et Android).
Même si l’ensemble de fonctionnalités de Google Analytics pour Firebase est encore quelque peu nu dans l’interface utilisateur, voici un avantage qui pourrait vous pousser à bout et donner une chance au nouveau modèle de mesure.
L’exportation BigQuery est disponible sans frais supplémentaires !
OK, il y a une mise en garde : vous devrez bien sûr payer pour l’utilisation de BigQuery et vous devrez passer au plan Firebase Blaze. Mais vous n’aurez pas à débourser quelque 150 000 $ par an pour avoir accès aux données brutes, et les niveaux gratuits de Google Cloud sont extrêmement généreux, vous pourriez donc ne pas avoir à payer du tout pour ce merveilleux rangement !
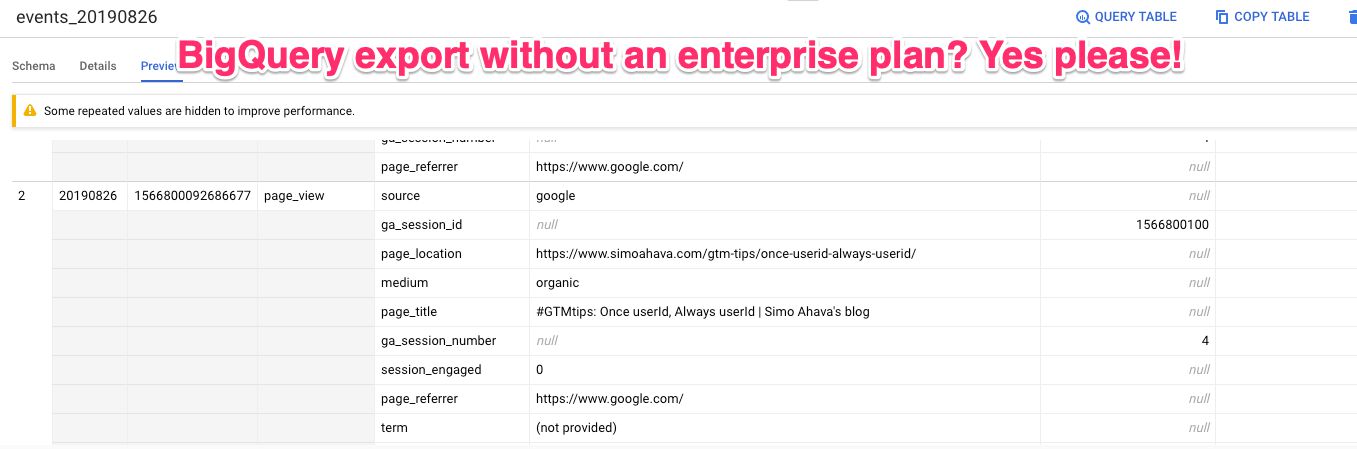
Note! Il n’y a pas à dire qu’il s’agit d’un état de fait permanent. Une fois que Google Analytics : App + Web est sorti de la version bêta, il est possible qu’une sorte de tarification échelonnée soit introduite. Mais profitons-en pendant que nous le pouvons !
Les étapes à suivre pour activer l’exportation sont décrites dans cet article. N’oubliez pas de consulter le schéma d’exportation BigQuery pour Firebase afin de savoir comment les données seront alignées dans la table BigQuery.
Étape 1 : Vérifiez votre propriété Google Analytics : Application + Web
La première étape est évidente – vous avez besoin d’un Google Analytics : propriété Application + Web pour pouvoir en exporter les données vers Firebase.
Si vous n’en avez pas encore créé, suivez ces étapes pour le faire.
Pour vérifier qu’il est opérationnel et intégré à Firebase, accédez à la console Firebase, ouvrez votre projet et accédez à Paramètres du projet.
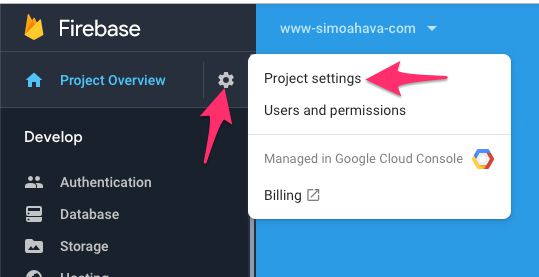
Cliquez dessus pour Intégrations. Vous devriez voir Google Analytics dans le Autorisé état, mais cliquez sur Gérer vérifier.
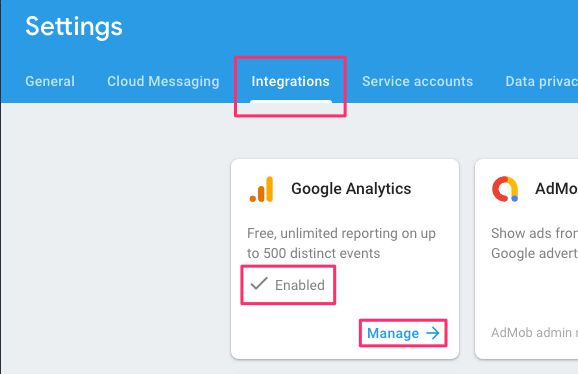
Ici, vous devez vous assurer que tous les détails semblent corrects. À ce stade, notez le ID de propriété au cas où vous voudriez décider dans quelle zone géographique (par exemple, États-Unis, UE) vous souhaitez créer l’ensemble de données BigQuery dans.

Maintenant, retournez à la Firebase Aperçu du projet tableau de bord.
Étape 2 : Créer une application factice
C’est un peu idiot, mais pour que l’exportation fonctionne, vous devez créer un application dans le projet. L’application n’a rien à faire, ni à la vérifier ou à la valider, elle doit juste exister.
La raison en est que l’exportation BigQuery a été créée avant la flux Web Le concept a été introduit avec Google Analytics : App + Web, et dans son état actuel, le fait de n’avoir qu’un flux Web ne permettra pas l’exportation.
Je suis certain que cela changera à un moment donné dans le futur.
Dans le tableau de bord, cliquez sur le iOS bouton pour créer une nouvelle application iOS.
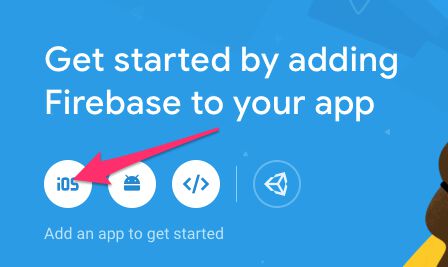
Donnez à l’application un identifiant de bundle – cela peut être tout ce que vous voulez. j’ai utilisé com.example.dummyapp. Cliquez sur Enregistrer l’application.
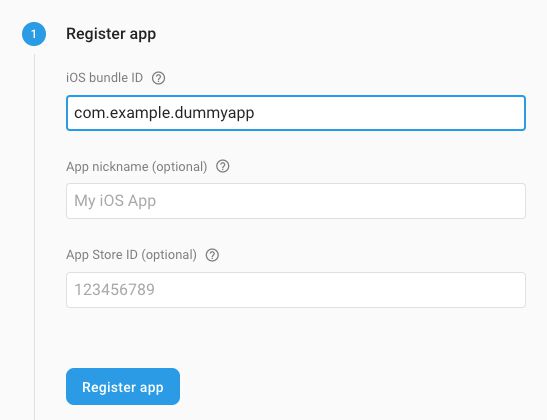
Vous pouvez maintenant ignorer toutes les instructions et cliquer simplement sur le Suivant jusqu’à ce que vous atteigniez l’étape finale. Ici, cliquez sur le Passer cette étape lien pour créer l’application.
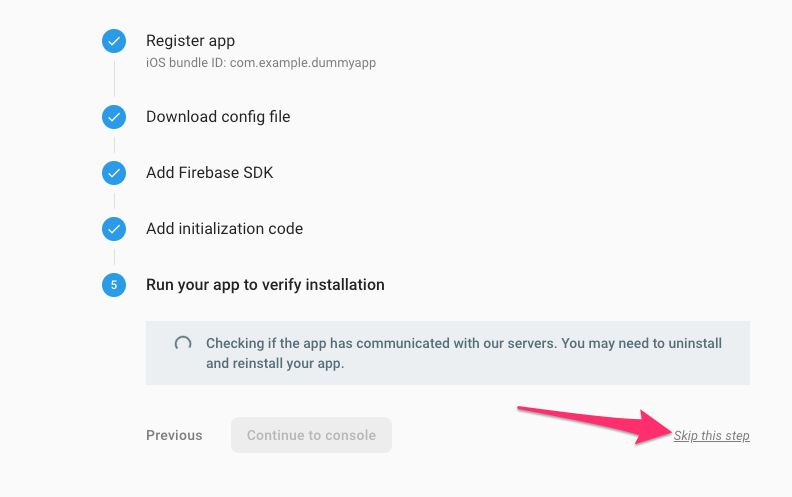
Félicitations, vous avez créé une application iOS (har har).
Étape 3 : mise à niveau vers le forfait Blaze
Pour pouvoir exporter les données vers BigQuery, vous devez mettre à jour votre compte Firebase afin d’utiliser le Flamber (payez au fur et à mesure).
Clique le Améliorer lien en bas de votre navigation Firebase.
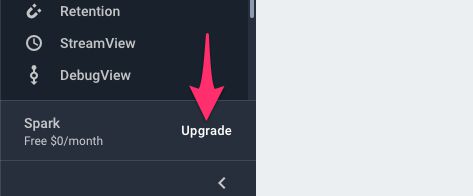
Ensuite, cliquez sur Sélectionnez le plan dans la colonne Blaze.

Maintenant, vous devrez choisir un Compte de facturation configuré pour votre organisation/connexion Google Cloud. Si vous n’en avez pas encore, vous serez invité à le créer. Vous aurez besoin de votre carte de crédit pour cela !
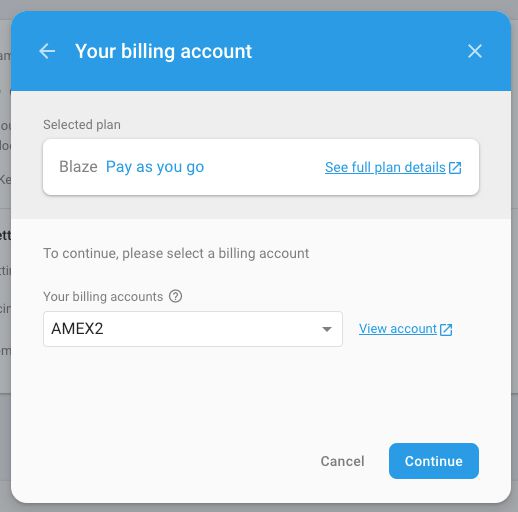
Cliquez sur Continuez et Acheter pour confirmer que vous utiliserez le compte de facturation sélectionné pour tous les frais encourus par votre utilisation de Firebase et BigQuery.
Étape 4 : (Facultatif) Créer l’ensemble de données BigQuery
Si vous souhaitez stocker les données BigQuery ailleurs qu’aux États-Unis, vous pouvez en fait créer l’ensemble de données BigQuery au préalable, en choisissant ainsi l’emplacement de stockage des données.
Si c’est ce que vous voulez faire, vous devrez accéder à la console BigQuery pour votre projet. Ouvrez donc la console dans votre navigateur.
Tout d’abord, assurez-vous d’avoir sélectionné le bon projet dans votre sélecteur de projet. Le projet doit correspondre au nom de votre projet Firebase (www-simoahava-com dans mon cas).
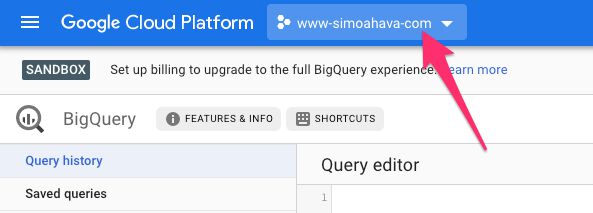
Dans le navigateur de projet BigQuery, vous devriez également trouver votre projet. Le projet BigQuery portera le même nom que votre ID de projet Firebase (simoahava-com pour moi).
Cliquez sur le projet pour ouvrir ses jeux de données (il ne devrait y en avoir aucun).
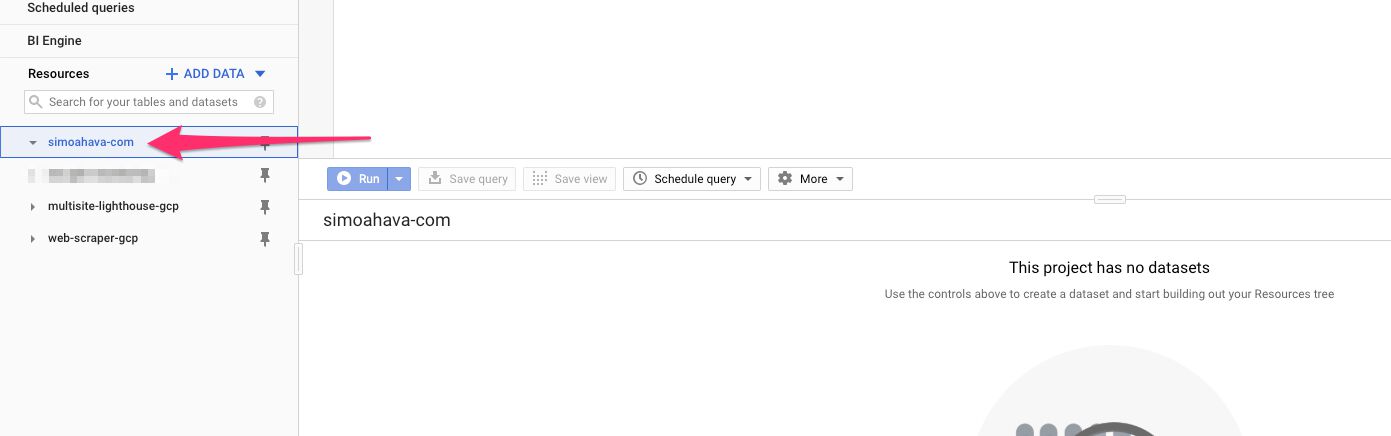
Maintenant, cliquez CRÉER UN JEU DE DONNÉES dans la partie droite de l’explorateur de jeux de données.
Dans la superposition qui s’ouvre, vous devez saisir le ID de l’ensemble de données. L’identifiant de l’ensemble de données doit être nommé au format suivant :
analytics_<GA property ID>
C’est là que l’ID de propriété de l’étape 1 entre en jeu, car vous devrez nommer l’ensemble de données en conséquence.
Si vous ne nommez pas correctement l’ensemble de données, les données seront ne pas couler dedans, et un autre jeu de données (dont le nom est correct) sera automatiquement créé pour vous aux États-Unis.
Maintenant, vous pouvez également définir l’emplacement à votre guise.
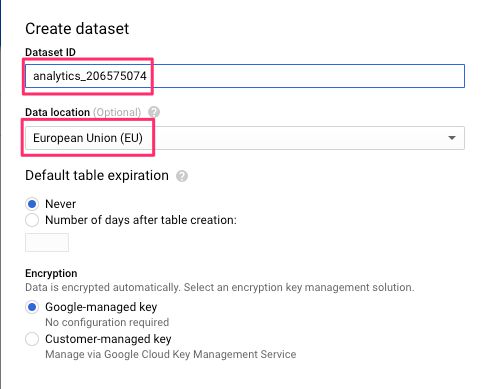
Cliquez sur Créer un jeu de données au bas de la superposition lorsque vous avez terminé.
Voici ce que vous devriez voir dans la vue de l’explorateur de jeux de données :
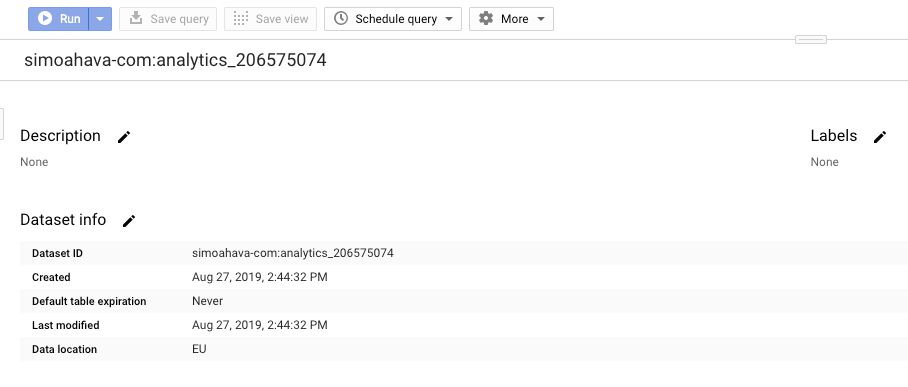
Étape 5 : Configurer l’exportation
Enfin, vous pouvez configurer l’exportation elle-même.
Dans la console Firebase, rendez-vous sur Paramètres du projet et cliquez pour Intégrations de nouveau. Cette fois, dans la zone BigQuery, cliquez sur Lien.
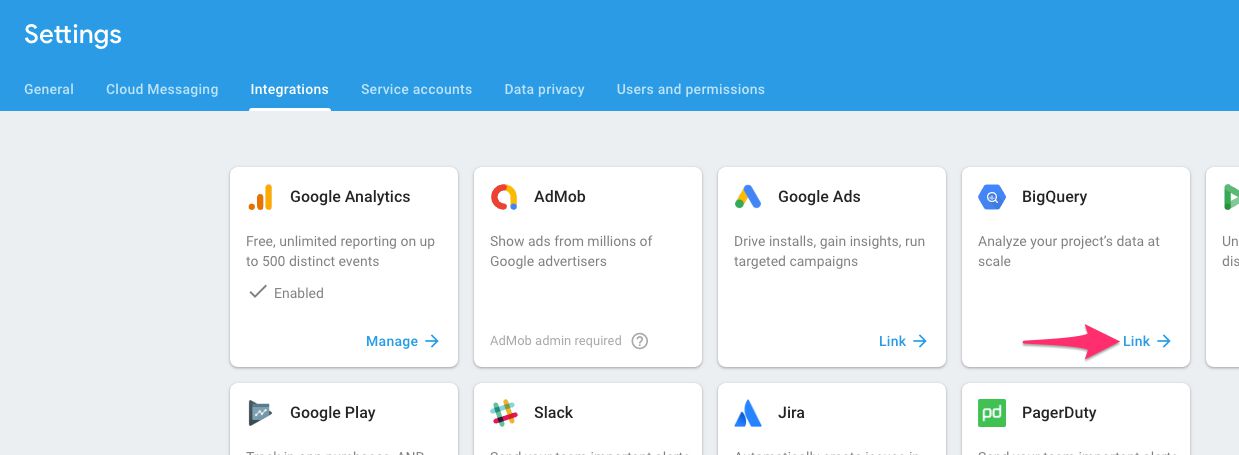
Assurez-vous de lire les petits caractères à la première étape, puis cliquez sur Suivant lorsqu’il est suffisamment éclairé.
À l’étape suivante, vous aurez un aperçu de ce qui est inclus dans l’exportation. Si vous souhaitez inclure des « identifiants publicitaires » dans l’exportation, assurez-vous de cocher la case. Cela me semblait néfaste, alors j’ai choisi de ne pas le faire.
Cliquez sur Lien vers BigQuery lorsqu’il est prêt.

La vue suivante vous montre que le lien est maintenant fait. Assurez-vous que le basculer pour votre application factice est activé dans le Analytique carte. Cela permet l’exportation des données de votre flux Web vers BigQuery.
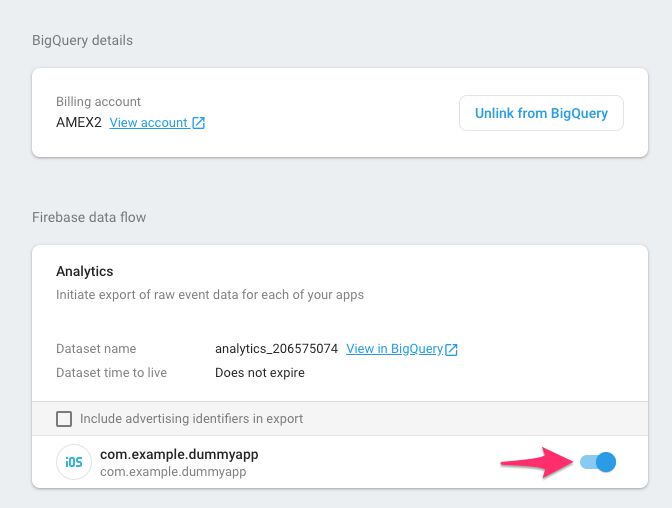
Et c’est tout! Le lendemain de la création de ce lien, vous devriez voir un nouveau tableau dans l’ensemble de données préfixé par events_qui contiendra toutes les données pour chaque jour de l’exportation, et vous pourrez commencer à exécuter ces requêtes sur vos données brutes en un rien de temps !
Résumé
C’est formidable que nous disposions de cette exportation BigQuery “gratuite” pour nos projets d’analyse Firebase. J’espère vraiment, vraiment qu’il ne nous sera pas enlevé. Déjà.
Dans son état actuel, l’interface utilisateur et les capacités de création de rapports de Google Analytics : App + Web laissent beaucoup à désirer, mais l’exportation BigQuery compense en grande partie les limites de l’interface utilisateur. Être capable de travailler avec des données au niveau des lignes est énormecar il nous donne, par exemple, accès à des paramètres d’événement au-delà des 50 chaque projet est alloué par défaut.
Amusez-vous à jouer avec BigQuery et faites-moi savoir si vous rencontrez des problèmes lors de la configuration de l’exportation !



